Wenn wir Dinge erklären oder Ideen sammeln wollen, dann greifen wir zu Wandtafeln, Flipcharts oder Whiteboards. Für Online-Meetings sind diese allerdings denkbar ungeeignet. Hier kommen virtuelle Whiteboards zum Zuge. Und dank ihrer vielfältigen Möglichkeiten werden sie immer häufiger auch im Präsenzunterricht eingesetzt.
Auf einem Whiteboard kann man schreiben, zeichnen oder etwas anheften. Ein virtuelles Whiteboard bietet im Grunde die gleiche Funktionalität, allerdings kann man oft auch Audio und Video oder sogar interaktive Elemente auf der Arbeitsfläche platzieren. Es hat zudem den Vorteil, dass die Grösse der Zeichenfläche nicht begrenzt ist und dass man einzelne Elemente einfach ändern bzw. löschen kann. Und sofern entsprechende Exportfunktionen vorhanden sind, kann man das Resultat eines virtuellen Brainstormings auch leicht in andere Apps übernehmen und weiterverarbeiten.
Nützliche Zusatz-Features
In der realen Welt gibt es zwei Rollen: Jemand steht am Whiteboard und schreibt bzw. zeichnet, die anderen schauen zu. Im digitalen Raum ist diese Rollenverteilung nicht mehr zwangsläufig gegeben, denn alle Teilnehmer sitzen direkt vor dem virtuellen Whiteboard und können jederzeit Ergänzungen und Korrekturen anbringen. Das kann eine Chance sein, das kann aber auch in einem Chaos münden. Falls man dieses Chaos mit technischen Mitteln verhindern möchte, empfehlen sich Tools, bei denen man Benutzerrechte vergeben kann. Der Leiter einer virtuellen Sitzung kann so festlegen, dass die Teilnehmer das Whiteboard nur lesend nutzen oder nur eigene Beiträge verändern dürfen.
Ein virtuelles Whiteboard wird in der Regel synchron genutzt, d.h. die beteiligten Personen treffen sich (egal ob physisch oder in einem Online-Meeting) und arbeiten gleichzeitig an einem Thema. Grundsätzlich ist aber auch eine asynchrone Nutzung möglich, d.h. die beteiligten Personen loggen sich zu unterschiedlichen Zeiten in das Whiteboard ein und bringen Ergänzungen an. In diesem Fall ist es zwingend, dass jede Ergänzung mit dem Namen gekennzeichnet ist; auch eine Kommentarfunktion ist hilfreich, weil man ja seine Fragen und Bemerkungen nicht mündlich stellen kann.
WhiteboardFox: Einfach und kostenlos
WhiteboardFox ist eine ausgesprochen simple Variante eines digitalen Whiteboards. Das hat den Vorteil, dass man das Tool nicht erst erlernen muss, sondern direkt loslegen kann. Nicht einmal ein Login ist erforderlich: Mit nur zwei Klicks legt man ein neues Whiteboard an. Jedes Whiteboard hat eine ID, die man beispielsweise per E-Mail oder Chat teilt, um weitere Personen einzuladen. Als Ersteller eines Whiteboards muss man lediglich festlegen, ob andere Personen schreibend oder nur lesend auf das Whiteboard zugreifen können.
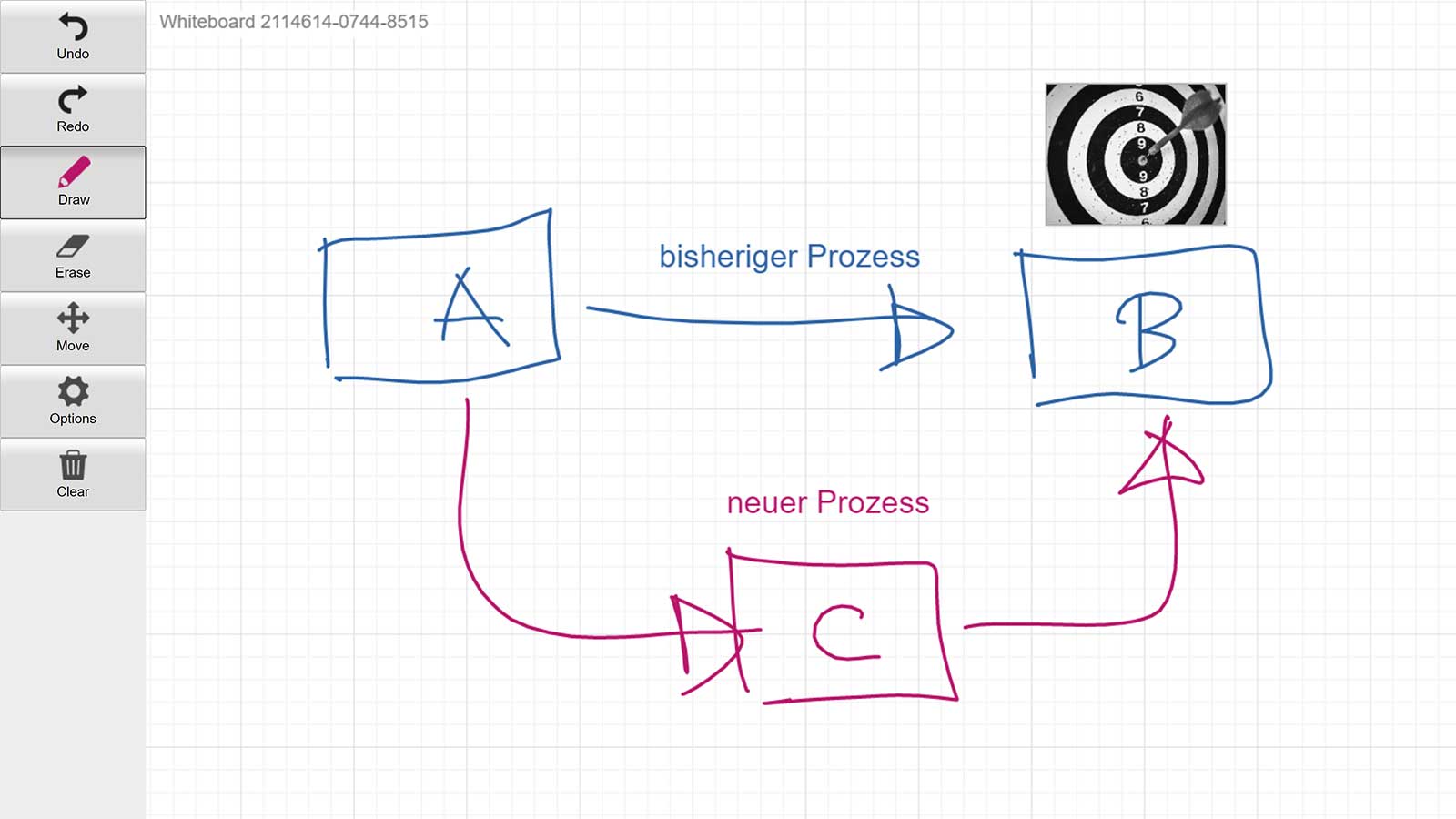
Abgesehen von der Schriftfarbe kann man bei WhiteboardFox eigentlich gar nichts einstellen. Ausserdem ist man auf den Zeichenstift, Texte und Bilder beschränkt. Die Undo-Funktion sowie der Radiergummi erlaubt immerhin einfache Korrekturen. Selbst eine eigentlich Exportfunktion fehlt – es gibt lediglich die Möglichkeit, einen Snapshot zu erstellen, wodurch eine PNG-Grafik des Whiteboard-Inhalts generiert wird.
Kurz: WhiteboardFox bietet nur das absolute Minimum. Aber das reicht für viele Anwendungen und macht es insbesondere für Technikmuffel attraktiv. Und wer kein Budget zur Verfügung hat, findet kaum eine bessere Whiteboard-Lösung.
Excalidraw: Der Charme von handgezeichneten Grafiken
In einem Punkt funktioniert Excalidraw genau gleich wie WhiteboardFox: Man benötigt kein Konto, um es zu nutzen. Landet man auf der Website, so kann man sofort mit der Arbeit beginnen – schneller geht es nicht!
Was bei Excalidraw ins Auge sticht, ist die Ästhetik von Texten und Grafiken: Alles wirkt wie von Hand geschrieben bzw. gezeichnet. Teilweise ist es das natürlich auch, denn es gibt wie gewohnt ein Freihand-Zeichenwerkzeug. Aber auch alle Rechtecke, Kreise und Pfeile, die man einfügt, haben diese leichten Unperfektheiten, welche den Charme von handgezeichneten Grafiken ausmachen. Wie stark dieser Effekt sein soll, kann man übrigens für jedes Objekt einstellen, ebenso wie einige andere grundlegende Eigenschaften (Strichstärke, Farbe, Füllung).
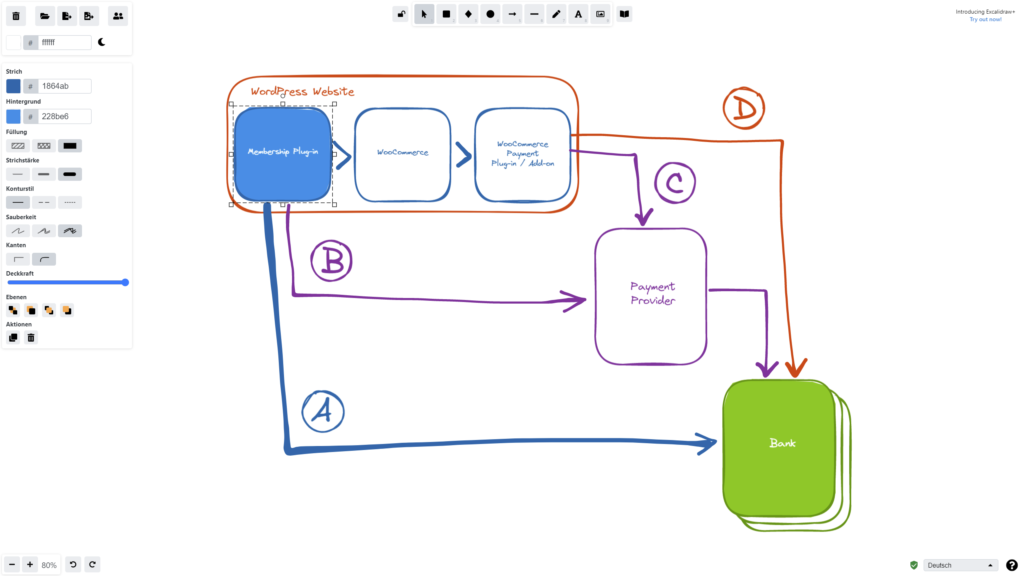
Ansonsten funktioniert Excalidraw wie ein vereinfachtes PowerPoint: Jeder Text, jede Grafik, jedes eingefügte Bild ist ein separates Objekt, das man nachträglich noch verschieben, skalieren und umgestalten kann. Auch die Pfeile funktionieren wie die dynamischen Verbinder in PowerPoint: Hat man zwei Objekte durch einen Pfeil verknüpft, dann bleibt diese Verknüpfung erhalten, wenn man die Objekte verschiebt. Dadurch eignet sich Excalidraw gut für Ablaufdiagramme und ähnliche Schemata. Auch Wireframes von Benutzeroberflächen kann man mit dieser App sehr gut entwerfen – nicht zuletzt deshalb, weil man häufig benutzte Elemente in der persönlichen Bibliothek speichern oder aus einer öffentlichen Bibliothek herunterladen kann.
Möchte man ein Whiteboard nicht nur während einer Sitzung nutzen, sondern langfristig behalten, so kann man den Inhalt als SVG- oder PNG-Grafik exportieren. Das SVG-Format hat den Vorteil, dass die einzelnen Objekte erhalten bleiben und man sie später in Excalidraw oder einem Vektorgrafikprogramm weiterhin bearbeiten kann. Das ist denn auch der einzige Punkt, wo Excalidraw gewöhnungsbedürftig ist: Weil man eben kein Konto anlegen muss, kann man seine Daten auch nicht in der Cloud speichern (ausser in der Plus-Version – siehe unten).
Genau so einfach, wie man in Excalidraw ein Whiteboard anlegt, kann man es auch mit anderen gemeinsam nutzen. Startet man die sogenannte Live-Zusammenarbeit, erhält man einen Link, den man z.B. über den Chat in Zoom oder Microsoft Teams teilt. Die so eingeladenen Personen brauchen lediglich auf den Link zu klicken und befinden sich sofort auf dem gleichen Whiteboard – ebenfalls ohne Anmeldung. Wie man es von anderen Apps her kennt, wird der Mauspfeil der jeweils anderen Teilnehmer eingeblendet, so dass man sofort sieht, wo auf dem (unter Umständen sehr grossen) Whiteboard sich die anderen befinden. Und klickt man auf einen Teilnehmenden, die rechts oben aufgelistet sind, dann beamt man sich blitzschnell an die Mausposition dieser Person.
Die Live-Zusammenarbeit ist wirklich sehr leicht zu verstehen und sehr schnell eingerichtet. Kontroll-Freaks müssen sich allerdings bewusst sein, dass es weder eine Identifikation noch eine Rechtesteuerung gibt: Wer immer den Link erhält, hat vollen Zugriff auf das Whiteboard, kann also beispielsweise den gesamten Inhalt löschen oder exportieren. Solange der Link nicht in falsche Hände gerät, ist Excalidaw aber eine vergleichsweise sichere Lösung, weil die Verbindung zwischen den Teilnehmern verschlüsselt ist und die Daten lokal gespeichert werden.
Gerade wer bei der Live-Zusammenarbeit gewisse Features vermisst, sollte einen Blick auf die kostenpflichtige Variante Excalidraw+ werfen: Diese bietet Benutzerkonten und was man sonst noch so braucht, um Zugriffsrechte zu verwalten. Der zweite wichtige Vorteil von Excalidraw+ ist die Speicherung von Whiteboard-Inhalten und Bibliotheken in der Cloud. Was die gestalterischen Möglichkeiten angeht, sind die beiden Versionen aber identisch, so dass man auch mit der kostenlosen Variante sehr gut arbeiten kann.
Milanote: Die Pinnwand für Kreativprozesse
Milanote ist weniger ein Whiteboard als eine Pinnwand. Das merkt man spätestens dann, wenn man vergeblich das Stiftwerkzeug für eine Freihandzeichnung sucht. In Milanote kann man dafür Texte tippen, Bilder einfügen, YouTube-Videos einbetten oder PDF-Dokumente integrieren. Damit ist Milanote weniger ein Tool für schnelle Notizen in einem Meeting als ein Ort, um über einen längeren Zeitraum Ideen zu sammeln, zu organisieren und zu präsentieren.
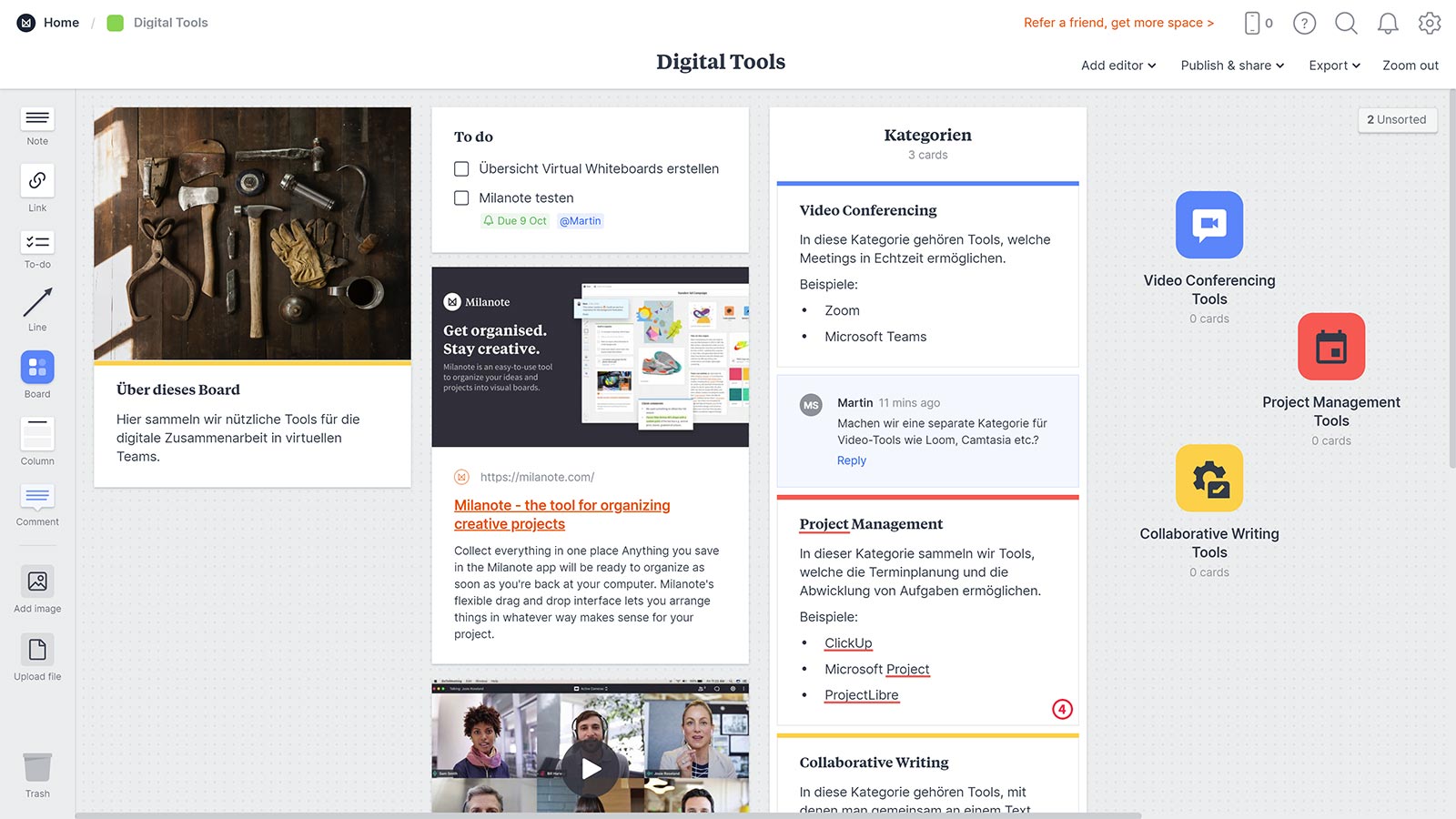
Alle verfügbaren Elementtypen sind in der Toolbar auf der linken Seite platziert. Um neue Elemente (bei Milanote heissen sie «Cards») zu erstellen, zieht man sie ganz einfach auf die Arbeitsfläche («Board» genannt). Links zeigen automatisch eine Vorschau der entsprechenden Website an, und verlinkte YouTube-Videos können sogar direkt im Board abgespielt werden. Bilder können entweder aus eigenen Beständen hochgeladen oder direkt aus dem Bilderdienst Unsplash übernommen werden. Auch PDF-Dokumente können importiert werden, wobei Milanote automatisch eine Vorschau der ersten Seite generiert.
Um grössere Informationssammlungen besser zu strukturieren gibt es zwei Konzepte. Zunächst kann man mehrere Elemente in Spalten («Columns») gruppieren. Vor allem aber kann man weitere Boards innerhalb von Boards anlegen. Im obigen Beispiel befinden wir uns im Board «Digital Tools», das die Boards «Video Conferencing Tools», «Project Management Tools» und «Collaborative Writing Tools» enthält. Untergeordnete Boards werden durch ein Icon repräsentiert und können per Doppelklick geöffnet werden. Die Breadcrumb-Navigation am oberen Bildschirmrand zeigt an, wo man sich gerade befindet.
Um ein Board mit anderen Personen zu teilen kann man diese entweder als Editor einladen (dann können sie das Board mitgestalten) oder aber ihnen einen Secret Link zur Verfügung stellen (dann können sie das Board zwar sehen, aber nicht verändern). Ausserdem kann man ein Board in diversen Formaten (PDF, Word, PNG, Markdown, Plaintext) exportieren.
Milanote kann man direkt im Browser nutzen, aber es gibt auch Desktop Apps für Windows und macOS sowie Mobile Apps für Android und iOS. Und dank dem Web Clipper für Chrome und Safari kann man sehr einfach Texte, Bilder und Links aus dem Web in ein Board speichern.
Insgesamt ist Milanote nicht nur ein leistungsfähiges, sondern auch ein ausgesprochen benutzerfreundliches und ästhetisches Werkzeug, um in einem Team Informationen und Ideen zu verwalten. Es eignet sich insbesondere für Kreativprozesse – auf der Milanote-Website finden sich zahlreiche Anwendungsbeispiele aus diesem Bereich. Wer hingegen wirklich nur einen digitalen Flipchart-Ersatzt sucht, ist mit anderen Tools wahrscheinlich besser bedient, weil man in Milanote nicht schnell von Hand einige Stichwörter notieren oder ein einfaches Schema entwerfen kann.

PowerPoint-Schulungen
Unsere PowerPoint-Schulungen für Unternehmen, Organisationen und Einzelpersonen zeigen, wie man effizient ansprechende Präsentationen erstellt.
Mural: Umfassend, aber komplex
Wenn man Milanet kennt, kann wirkt das Konzept von Mural einigermassen vertraut: Auf einer Arbeitsfläche (hier «Mural» genannt) können über die Toolbar am linken Bildschirmrand verschiedenste Elemente platziert werden. Anders als bei Milanote gibt es hier auch einen Zeichenstift für handschriftliche Notizen oder Zeichnungen. Allerdings merkt man bald, dass dies nur auf einem Touchscreen (und idealerweise in Kombination mit einem digitalen Stift) wirklich gut funktioniert, nicht aber mit einer Maus oder einem Trackpad. Da sind die «Shapes» und «Connectors», mit denen man wie in PowerPoint Grafiken erstellen kann, insgesamt hilfreicher.
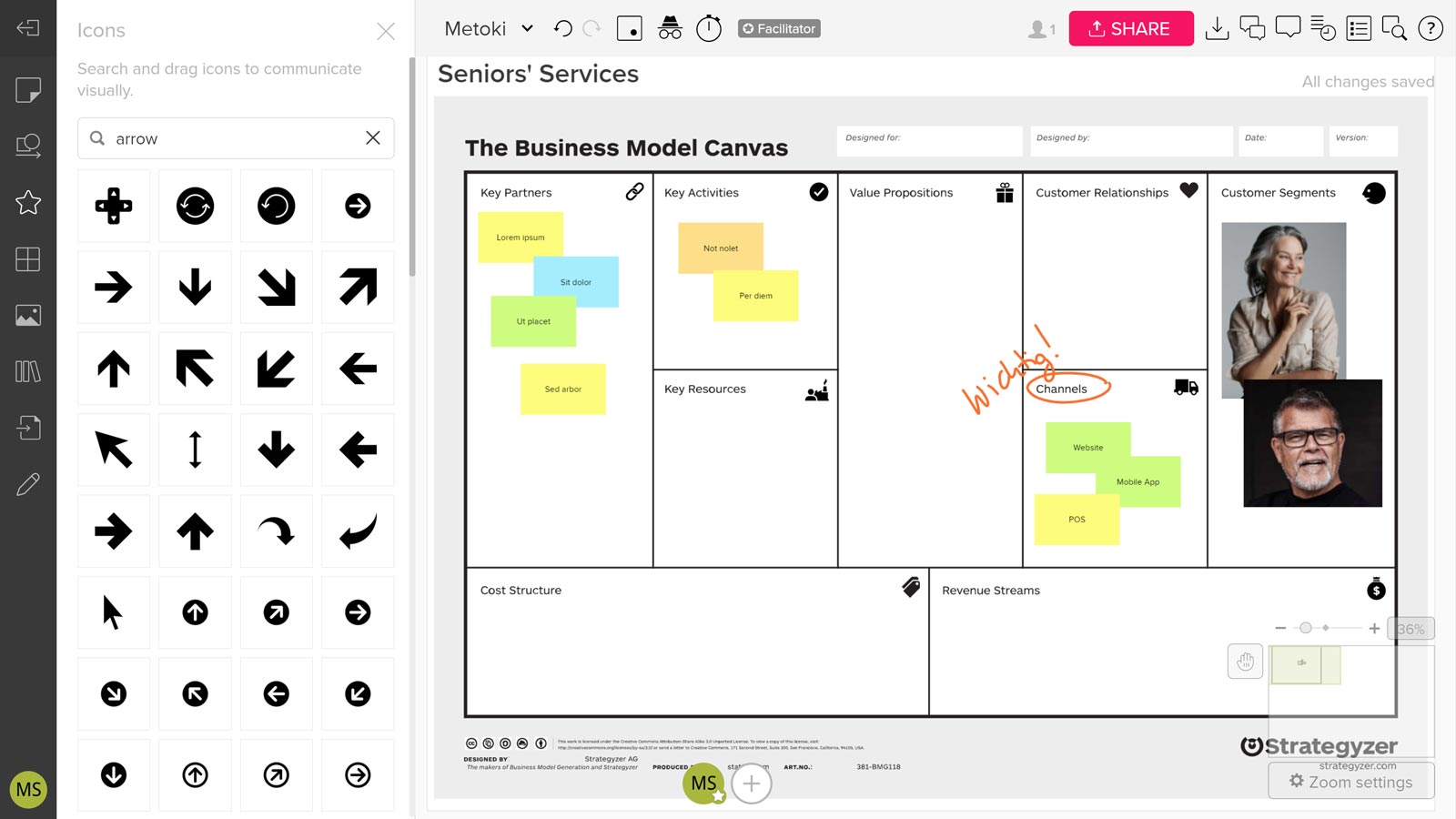
Ansonsten funktioniert Mural ähnlich wie Milanote, bietet aber mehr Möglichkeiten, um Elemente zu gestalten und anzuordnen. Das kann man als Vorteil sehen, aber es macht das Tool auch komplexer und die Handhabung umständlicher. Wenn man als Trainer, Dozent oder Lehrer ein leistungsfähiges Präsentationswerkzeug sucht, dann kann man hier aus dem Vollen schöpfen. Dann kann man insbesondere auch häufig benötigte Elemente als Vorlagen hinterlegen (entweder als Mural Template oder in der Content Library). Wenn allerdings die aktive Mitarbeit von Workshop-Teilnehmern oder Studierenden gefragt ist, dann ist Mural schlicht zu komplex.
Die Stärken von Mural kommen vor allem dann zum Tragen, wenn Teams regelmässig über diese Plattform zusammenarbeiten. Dann machen auch die zahlreichen Kollaborationsfunktionen (Chat, Kommentare, Abstimmungen, Änderungsverlauf) und die detaillierten Freigabeoptionen Sinn. Und dann lohnt sich auch die finanzielle Investition, denn Mural kostet zwischen 12 und 20 US Dollar pro Benuzter und Monat.
FigJam: Intuitiv und ausbaubar
FigJam ist der jüngste Kandidat in dieser Runde, hat aber gute Chancen, eines der Standard-Tools in diesem Bereich zu werden. Denn FigJam stammt vom gleichen Unternehmen wie das populäre Online-Grafikprogramm Figma und lässt sich auch gut im Tandem mit jenem nutzen. Vor allem aber spürt man die Erfahrung, welche die Entwickler mit derartigen Online-Applikationen haben, denn FigJam ist ausgesprochen benutzerfreundlich, performant und leistungsfähig.
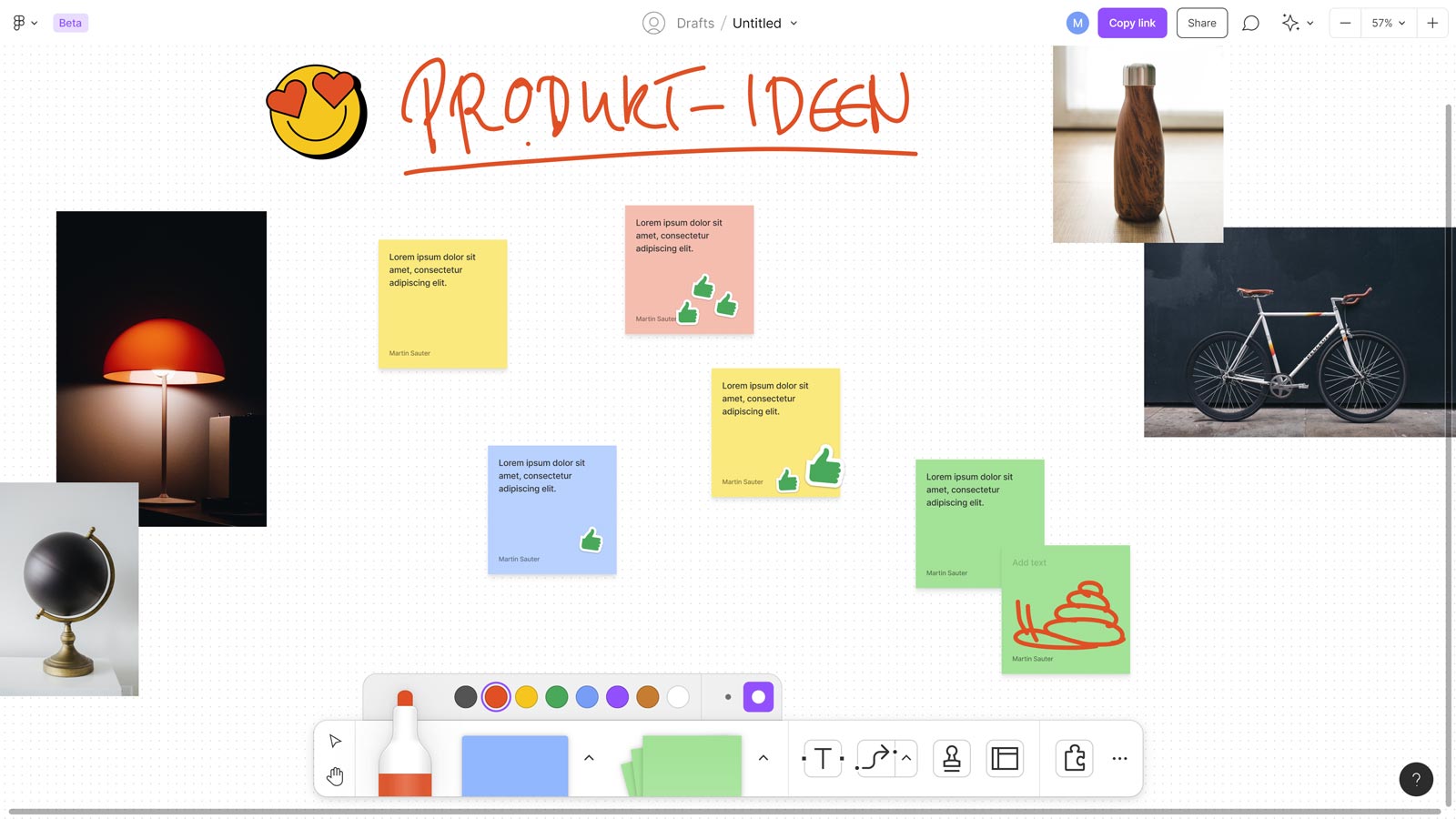
Für ein schnelles Brainstorming stellt FigJam die üblichen Funktionen zur Verfügung. Zunächst kann man mit einem Stift direkt auf dem (unbeschränkt grossen) Whiteboard schreiben bzw. zeichnen. Dabei ist FigJam so nett, die gezeichneten Linien sanft zu glätten, wodurch sie sofort deutlich schöner aussehen. Zudem werden diese Linien zu Vektorgrafik-Objekten, d.h. man kann nachträglich ihre Farbe, Strichstärke oder Grösse verändern.
Wer es nicht so mit dem Freihandzeichnen hat, kann auch auf vordefinierte geometrische Formen, Stickers oder Bilder zurückgreifen. Als sehr praktisch empfinden wir die dynamischen Verbinder, d.h. Linien zwischen Objekten, welche fest verankert sind und sich automatisch anpassen, wenn die Objekte verschoben werden. Damit kann man Ablaufdiagramme, Sitemaps und anderes mehr sehr effizient erstellen.
Statt mit einem leeren Whiteboard kann man auch mit einer der zahlreichen Vorlagen starten, welche diverse Frameworks für Brainstorming, Konzeption und Planung bereitstellen. Oder man importiert Texte bzw. Daten aus einer CSV-Datei, die dann in Form von Post-its auf dem Whiteboard platziert werden. Und so richtig die Muskeln spielen lässt FigJam mit den zahlreichen Widgets und Plug-ins, welche dynamische Elemente auf das Whiteboard zaubern und zusätzliche Funktionalität implementieren.
ClickUp: Integration in das Task Management
Beim Projektmanagement-Tool ClickUp ist das Whiteboard einer von diversen View Types. Dies bedeutet, dass man ein Whiteboard in einer Aufgabenliste, in einem Ordner oder in einem Space anlegen kann.
Die Möglichkeiten der ClickUp Whiteboards sind auf den ersten Blick etwa die gleichen wie bei anderen Tools: Man kann Texte, Post-its, Formen und Bilder (importiert oder KI-generiert) auf der Arbeitsfläche frei positionieren oder Freihandskizzen erstellen. Objekte können mit dynamischen Verbindern verknüpft werden, was bei Ablaufdiagrammen sehr hilfreich ist. Frames erlauben es, mehrere Objekte zu gruppieren und dann gemeinsam zu verschieben. Eine Vorlagen-Bibliothek stellt gängige Visualisierungen für Projektplanung, Strategieentwicklung und Kreativprozesse bereit, wobei man auch selbst erstellte Whiteboards als Vorlagen abspeichern kann.

Eine Besonderheit der ClickUp Whiteboards besteht darin, dass man darin auch Aufgaben und Dokumente (ClickUp Docs) platzieren kann. Diese Integration kann helfen, dass Dinge, die man in einem Brainstorming entwickelt, auch tatsächlich in die Tat umgesetzt werden, weil man direkt Aufträge an Teams oder Mitarbeitende vergeben kann, die automatisch in die reguläre Aufgabenplanung des Unternehmens einfliessen. Und der Einbezug der Docs erlaubt es, Details in einem Format festzuhalten, das man später direkt weiterverwenden kann. Apropos weiterverwenden: Whiteboard-Inhalte können in verschiedenen Grafikformaten, als JSON oder als PDF exportiert werden.
Die Integration in eine Projektmanagement-Plattform, die man sowieso jeden Tag braucht, ist jedenfalls ein starkes Argument für ClickUp als Whiteboarding-Lösung. Weniger überzeugend waren zunächst Performance, Stabilität und Ausstattung dieser Whiteboards, als sie im Herbst 2021 erstmals eingeführt wurden. Spätestens seit dem Relaunch im Herbst 2024 sind diese Kritikpunkte aber endgültig ausgeräumt. Und wenn man in Betracht zieht, dass die Whiteboards bereits im kostenlosen Free Plan zur Verfügung stehen, dann hat ClickUp ein wirklich interessantes Angebot.
Confluence: Integration ins Wissensmanagement

Ähnlich wie ClickUp ist auch Confluence nicht primär ein Whiteboarding-Tool, sondern die Whiteboards wurden nachträglich als Zusatzfunktion implementiert. Confluence ist in erster Linie ein Enterprise Wiki, also eine Dokumentationsplattform für Teams und Unternehmen. Die im März 2024 offiziell eingeführten Whiteboards sind im Grunde nur eine neue Form von Seiten, die man an einer beliebigen Stelle im Seitenbaum einfügen kann.
Auch die Confluence Whiteboards kann man nutzen, um in Meetings gemeinsam mit anderen Personen Ideen zu sammeln, Konzepte zu entwickeln oder Dinge zu visualisieren. Man kann die Whiteboards aber auch als das integrierte Grafik-Tool verstehen, das Confluence bisher gefehlt hat. Dokumentationen werden oft viel verständlicher, wenn man Abläufe, Strukturen und Zusammenhänge visualisiert. Solche Diagramme kann man als Whiteboard anlegen und bei Bedarf auch einzelne Confluence-Seiten mit weiterführenden Informationen darin integrieren.

Ansonsten sind die Whiteboards in Confluence ähnlich gut ausgestattet wie in anderen Tools dieser Preisklasse. Es fehlt zwar die Möglichkeit für Freihandzeichnungen, dafür gibt es Stickers. Für die Kollaboration im Team stehen Kommentare, ein Abstimmungs-Tool sowie ein Timer zur Verfügung. Praktisch ist, dass Confluence automatisch Versionen eines Whiteboards speichert, sodass man Änderungen nachvollziehen und bei Bedarf zu einer früheren Version zurückkehren kann. Vorlagen sowie ein Export als Grafik oder PDF-Dokument gibt es auch bei Confluence, zudem kann man Boards des Konkurrenten Miro importieren.

